Campanha de confirmação
As campanhas de confirmação são as configurações das respostas dos clientes às mensagens de confirmação enviadas.
Acesse a aba WhatsApp > Campanhas.
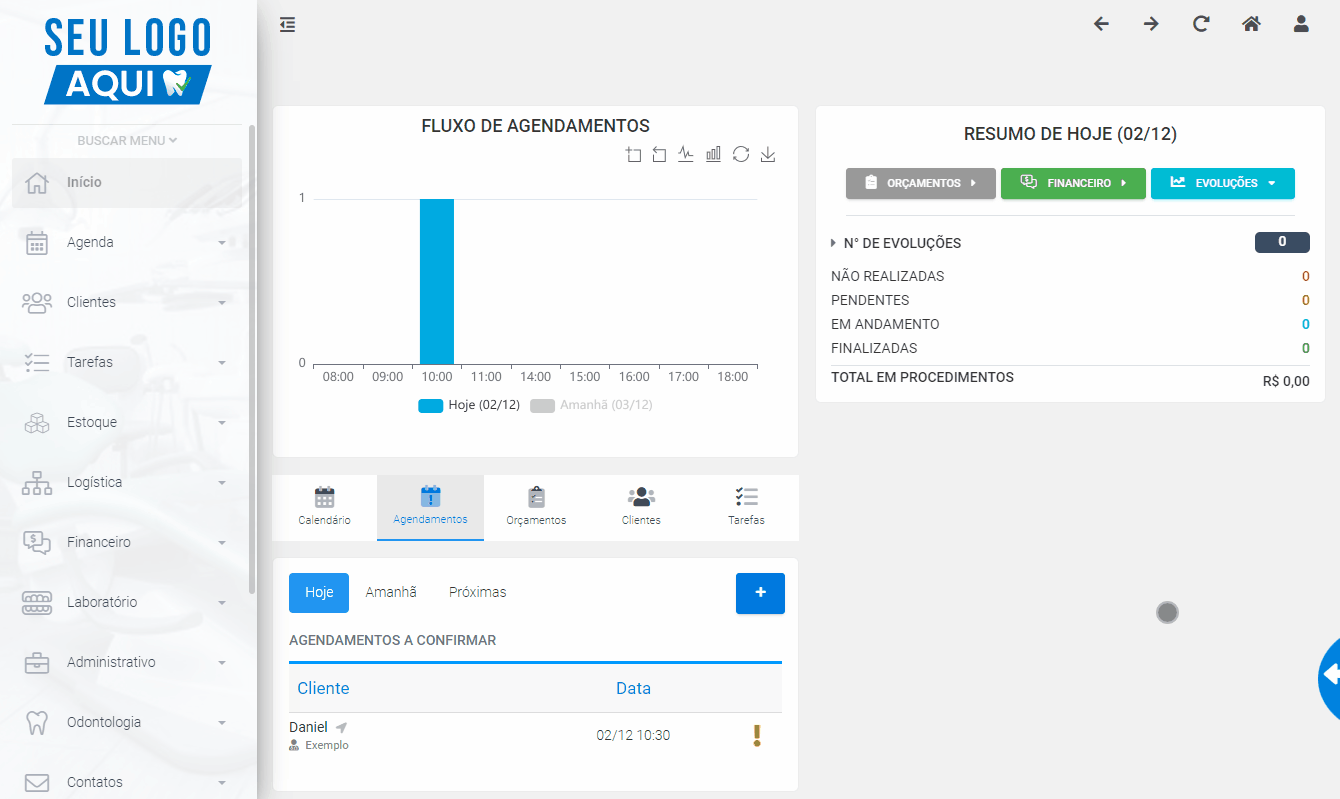
Como você pode ver, temos um painel semelhante aos demais do sistema, com barra de pesquisa com filtros juntamente com listas.
Neste exemplo, temos uma campanha padrão que é ativa, que é a de Confirmação de agendamento, que criamos no tutorial anterior.
Ao clicar sobre ela, você poderá ver as mensagens pendentes, onde será exibido outra página. Você também poderá editar a campanha.

Pra este tutorial, clique em Editar. Será exibido o painel de ATUALIZAR CAMPANHA.
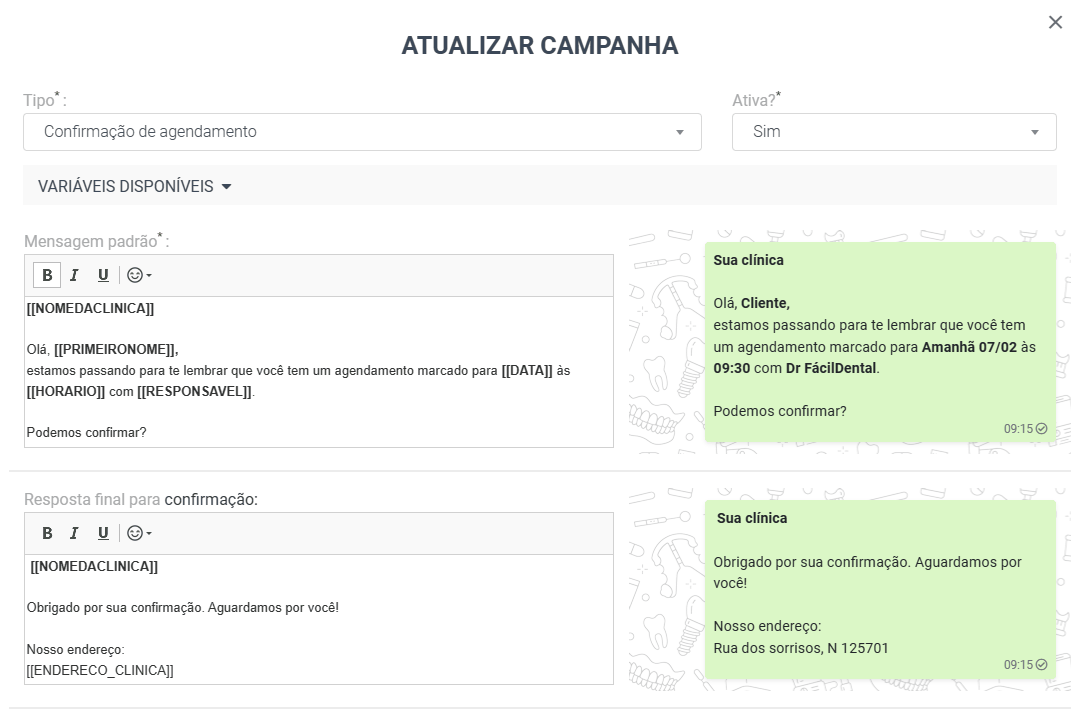
Primeiramente, para configurar a campanha, você selecionará se a campanha é ou não ativa.
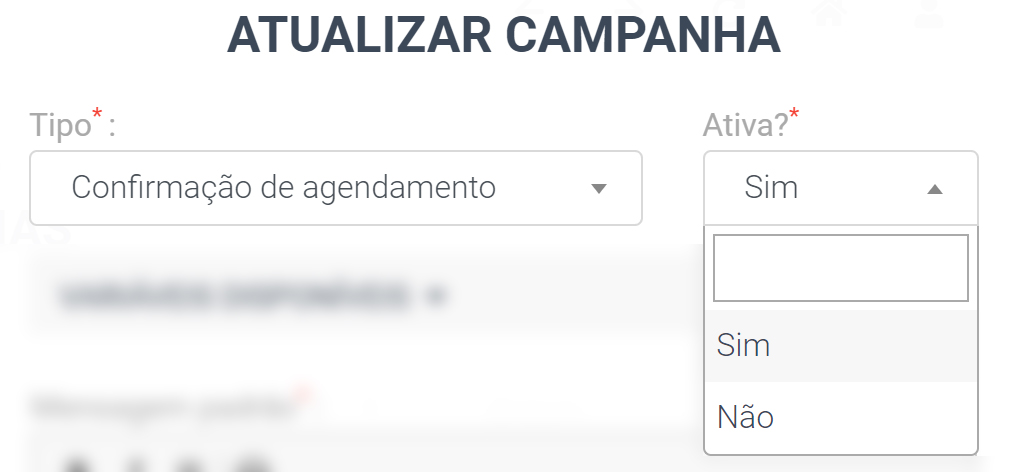
Em seguida, teremos as mensagens padrão de confirmação.
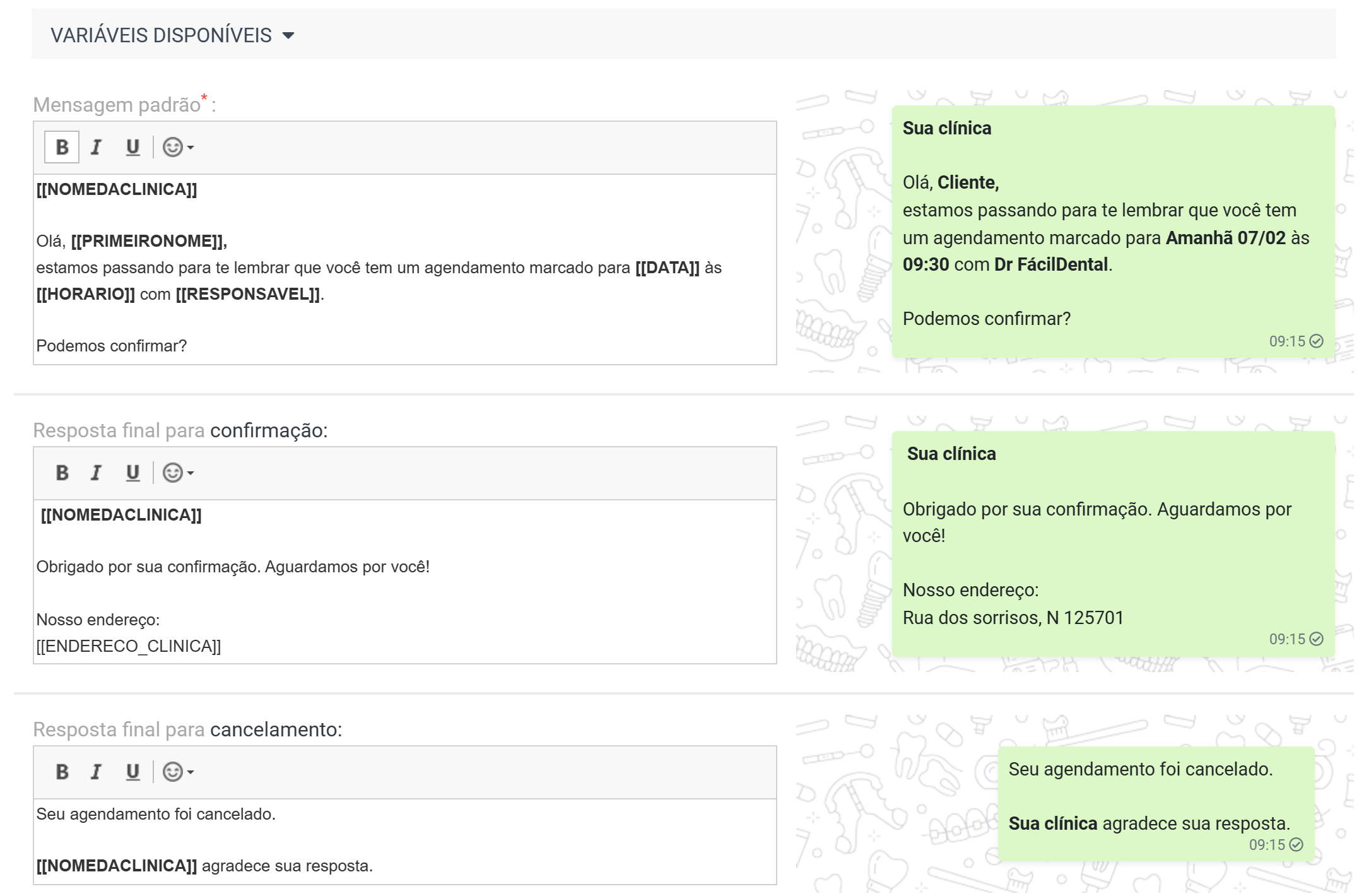
Temos três tipos de mensagens editáveis neste painel:
- Mensagem padrão: mensagem que será enviada para confirmação de agendamento.
- Resposta final para confirmação: mensagem enviada após o cliente confirmar o agendamento.
- Resposta final para cancelamento: mensagem enviada caso a resposta caso o cliente não confirme o agendamento.
Basicamente, você poderá editar cada uma dessas mensagens, mudando inclusive as variáveis.
As variáveis são termos que serão substituídos pelas informações do cliente. Por ex.: a variável [[NOMEDACLINICA]], presente no início das mensagens, será substituída para o nome de sua clínica cadastrada no sistema.
Da mesma maneira, as outras variáveis irão ser substituídas automaticamente pelas informações, como o nome do cliente, data, horário, endereço da clínica e etc.
Você também poderá editar a mensagem modelo, onde é possível acrescentar outras variáveis. Clique em VARIÁVEIS DISPONÍVEIS.
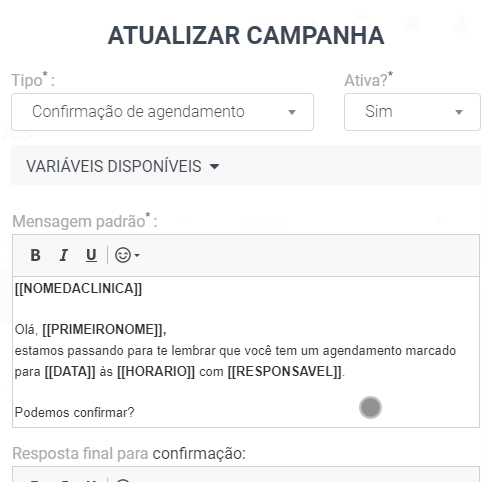
Você poderá alterar as variáveis na mensagem editável. Basta digitar o caractere “$” e, em seguida, digitar a inicial da variável desejada, onde ela será exibida. Confira:
Como exemplo, vamos trocar a variável [[PRIMEIRONOME]] por [[NOMECOMPLETO]].
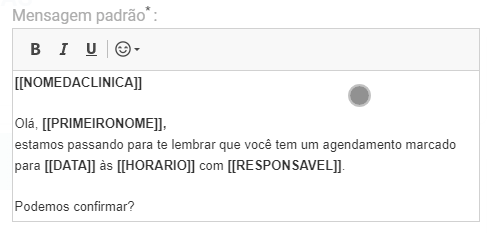
Você também pode personalizar os textos utilizando os ícones de negrito, itálico, sublinhado e até mesmo utilizar emojis.
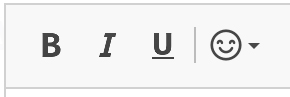
Você poderá utilizar os modelos prontos de mensagens ou personalizá-las como preferir.
Ao lado, você terá a tela de preview, onde você verá como a mensagem será enviada ao cliente. Veja um exemplo:

Por fim, você irá configurar o envio das mensagens. Você tem 3 opções: manual, no dia anterior ou no dia anterior com horário fixo.
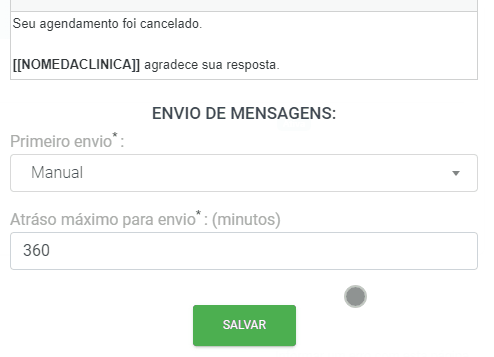
O modo manual funciona da seguinte forma: abra a página de WHATSAPP > ENVIAR CONFIRMAÇÕES.
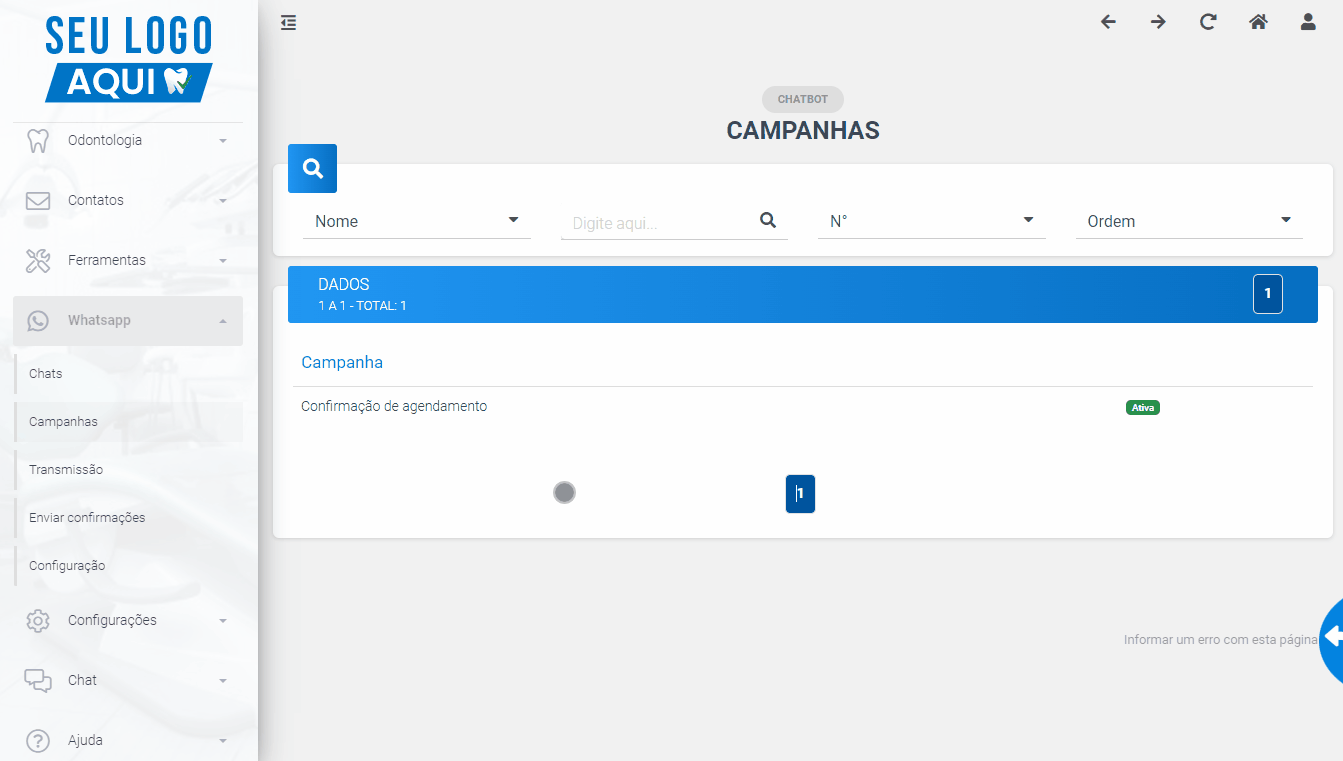
Será aberto o painel de ENVIAR CONFIRMAÇÕES. Basta selecionar a data de envio e clicar em ENVIAR. Deste modo, a mensagem será enviada aos contatos previamente selecionados.
Já no modo dia anterior, a mensagem será enviada no dia anterior ao agendamento, no mesmo horário marcado. Por ex.:
O agendamento foi marcado para sexta-feira às 10:00. Logo, a confirmação será enviada na quinta-feira às 10:00.
No modo dia anterior com horário fixo, diferente do anterior, você poderá escolher o horário em que a mensagem de confirmação será enviada.
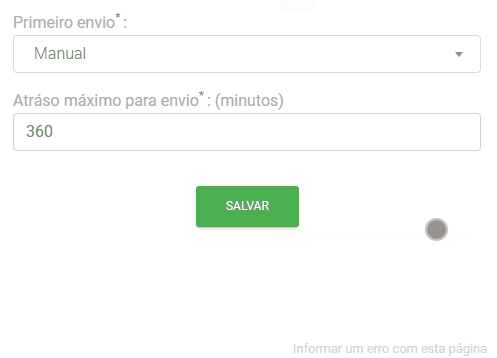
Além das três opções de primeiro envio, você poderá escolher o atraso máximo para envio, onde você selecionará os minutos de tolerância caso haja algum problema no envio das confirmações. Se o atraso passar for maior que a tolerância, será exibido no sistema que “as mensagens não foram enviadas”.
Agora, pra finalizar a configuração de campanha, clique no botão salvar.
Pronto! Sua campanha está configurada. Ao clicar sobre ela na página inicial de CAMPANHAS, você também poderá ver as mensagens pendentes.

Deste modo, você aprendeu como configurar campanhas de confirmação via WhatsApp. Qualquer dúvida, fale conosco.
Última atualização: 07/02/2023 09:47
